Introduction
If you are like 93% of Internet surfers out there, you are reading this article from a browser installed on your Windows machine, however I’m sure you have heard of that “other operating system”. You know the one which is really difficult? Yeah, that’s right, Linux. Well, it’s almost right, except for the part about “really difficult”. You may have seen screenshots, thought about trying it, already tried it, or just thought “hey, it’s a cool idea”. If you are any of these and curiosity just has you itching to give Linux a shot, or another shot, read on!
In this article I’ll show you how to get up and running on your current system in your very own Linux environment. I will be walking you through installing the most popular, and in my opinion the best flavor of Linux called Ubuntu. So before you read any further, hop on over to the the Ubuntu Linux download page and start downloading the CD image. You may be wondering which download do you need. If you have an Intel or AMD processor
, get the Intel x86 version. Avoid the 64 bit version, even if you have a 64 bit processor, it is not officially supported. Mac users will need the Power PC variation.
Don’t worry, we will be setting up a dual boot so your Windows install is safe!
Why Bother?
Good question. Why would you want to try Linux when you are a happy Windows user? Here are just a few reasons:
* It’s 100% free and always will be
* Thousands of applications are immediately available and 100% free
* No more virus, spyware, or malware hassles!
* You want to learn something new (this was my reason)
* It’s cool
* Why not?
* It’s 100% free (did I mention that yet?)
If any of those reasons are compelling, or at least good enough, Linux is worth giving a shot. Who knows, you might actually like it!
Important Stuff to Know
Before we actually start the installation, it is important to make sure your expectations of Linux are set correctly. First and foremost: Linux is not Windows! You are going to have to use the command line sometimes and most likely do a little bit of troubleshooting. Please do not let this intimidate you, after using Linux for a short while you will become proficient and, with a little patience and persistence, eventually be just as comfortable with Linux as you are with Windows. I’ll even point you to some very helpful resources to get all the answers you need. I’ve only been using it 5 months, and while I still know Windows better, I can use Linux just as easily.
As you may know, Linux is “open source” software, meaning anyone, anywhere can take the code and edit it without restriction. This sounds great, and don’t get me wrong, it is, however because there is no commercial backing, there can be certain shortcomings. Some of these include device driver support and availability of software (especially games). Do not let this discourage you though, virtually all hardware has support for Linux and you are going to have thousands of applications available to you with just a few clicks of your mouse once we get you set up on Ubuntu. Sound good? Of course it does! Check you download progress!
The machine I will be referring in this article is an Intel Pentium 3 866Mhz. The motherboard is an Asus CUV4X with 512MB of memory. Additionally, I have a DVD drive and 2 15 gigabyte hard drives, One has XP Professional already installed (primary IDE master) and the other is empty (primary IDE slave). Here is a basic rundown of what I will be covering in this article:
* Setting up Ubuntu Linux on a separate hard drive from Windows
* Answering a few post-new installation questions
* Familiarizing you with your Linux environment… using Windows terminology
* Pointing out some stuff you might want to try
Lets Install Ubuntu!
Ahh, there’s nothing more exciting than a new operating system install. Nervous? Don’t be, this is going to be easy. Is your download done yet? Well, when it is, burn it to CD immediately and pick up this article from this point. I’ll even leave you a marker so this spot is easy to find.
HERE IS WHERE TO PICK UP
You have the Ubuntu install disc, so pop in your spare hard drive (if you do not know how to do this, make a quick detour to the PC Mech Forums and you will have it done in no time) and put the install disc in your CD drive and lets get started.
After your computer goes through its boot sequence you will be greeted with the Ubuntu installation welcome screen. After pressing Enter, you will be asked for your preferred language, followed by your location and keyboard layout. The install will then start detecting some of your hardware, load some basic components, and auto detect your network settings. Now you will be prompted for your “Host Name”. This is the equivalent of your Windows computer name. I am going to call this computer tux (the name of the Linux Penguin). Up next, the install will detect your hard drives and ask what you want to do. Much like Windows, Ubuntu will let you select the drive you want to install it on and with the press of your Enter key handle everything for you. The problem is, that’s no fun, plus there is a better way. So let’s do a little Linux “geeking”.
Partitioning for Your Linux Installation
Before showing you the partitioning scheme I will be using for this setup, it is important to understand how the use of partitions differ between Windows and Linux. On a default Windows install, all your files are stored in a single block of space on your hard drive called a partition. To make things easy, Windows assigns a letter (usually C) to this partition. Linux does the exact same thing except it does not use letters. In fact, if you were to “explore” your Linux file structure, it would appear everything was stored on a single drive, even i
f you have several partitions or multiple hard drives “mounted” (more on this later). Enough talk, select the option to manually edit your partition table and let’s move on.
Now you will see a listing of your existing hard drive partitions. Linux refers to your IDE devices (usually your hard drives and CD drives) using the letters “hd” followed by letters a through d (representing primary IDE master through secondary IDE slave, respectively). Additionally, hard drive partitions have a number after them referring to the partition number.
For example, a hard drive on your secondary IDE cable set as master, with 2 partitions would show as hdc1 and hdc2. A CD drive on your primary IDE cable set to slave would show as hdb (there is no number because CD’s do not have partitions).
You should see your primary hard drive (hda) which has your Windows installation with all of its partitions listed. We are going to leave this one alone. Additionally, you will see your empty hard drive (hdb, hdc, or hdd) with the size of the drive listed followed by “
FREE SPACE”.


Highlight “FREE SPACE”, press enter and then select the option to create partition. We are going to first create the “/” partition which is equivalent to the Windows C drive. All of your programs and libraries (libraries in Linux are similar to Windows DLL’s) will be stored on this “/” partition. A size of 5-10 GB should be plenty for this. Since I only have 15 GB on my installation drive, I am going to allocate 5 GB, but if you have a bigger drive, assign more space just to be safe. On my primary machine, I have an 80 GB drive and I have 10 GB partitioned for “/”. After entering the size, select Primary as the partition type. Next you will be asked where to place the partition on the disk. Since “/” is our workhorse partition which will store all our crucial
Linux operating system files, including the information we need to boot the system, it makes sense to place it at the beginning. At last you will be presented with a partition configuration screen. You will see the option to change the partition file system, but lets leave it with the Linux standard, ext3. Make sure the mount point is set to “/” and change the bootable flag to “on”… a
fter all we do need to boot our system right? Select the option to be done with this partition and let’s move on to the next one.


You should now notice some of the free space has been allocated to your “/” partition. We still have a couple of more partitions to set up so highlight “FREE SPACE” again and create our swap partition. The swap partition is used for temporary random storage in case your computer doesn’t have enough memory to store what programs demand. Additionally, if you hibernate your computer, all the contents of your memory are stored in the swap. Windows refers to this as “virtual memory”. The recommended amount to allocate for this is one and a half times your memory, so for me, I am going to make it 768 MB. Make this a primary partition and place it at the end of your drive. At the con
figuration screen, change the partition to a swap area. Apply the changes.


Lets set up the final partition. Select the remaining “FREE SPACE” and assign all of your remaining space to this primary partition. When you get to the configuration screen, notice the mount point is set to “/home”. The /home directory in Linux is equivalent to “My Documents” in Windows. For example the user I am going to set up, “jason”, has its own directory (/home/jason) which stores all my personal settings and files. The reason we make this a separate partition is for abstraction. For example, we can format our “/” partition
for a new install or distribution upgrade without losing any data… even better, all my settings such as bookmarks and playlists will be kept no matter what happens to the “/” partition. Pretty neat idea. Apply your changes, this is the last partition!

Well, the hard part is now over. Compare your screen to mine, they should look similar. Go ahead and select finish partitioning and con
firm you selections to write the partitions to your hard drive.








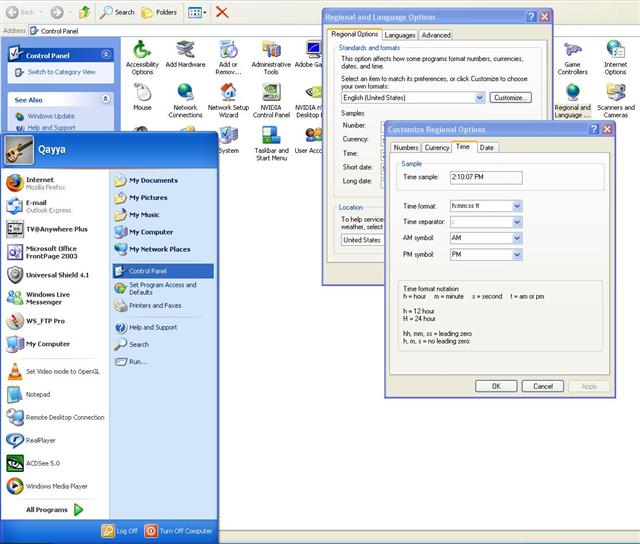

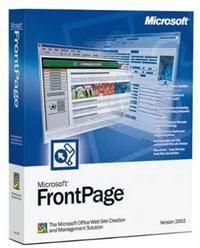



 {5} Now Click on ‘First Name:’ (Exactly on First Name). Now the option to Edit the First Name is activated, type there “username:” (for gmail) or YahooId: (for Yahoo)
{5} Now Click on ‘First Name:’ (Exactly on First Name). Now the option to Edit the First Name is activated, type there “username:” (for gmail) or YahooId: (for Yahoo) {6} Now Click on ‘Power Tool’ Option (In right hand side…)
{6} Now Click on ‘Power Tool’ Option (In right hand side…)












